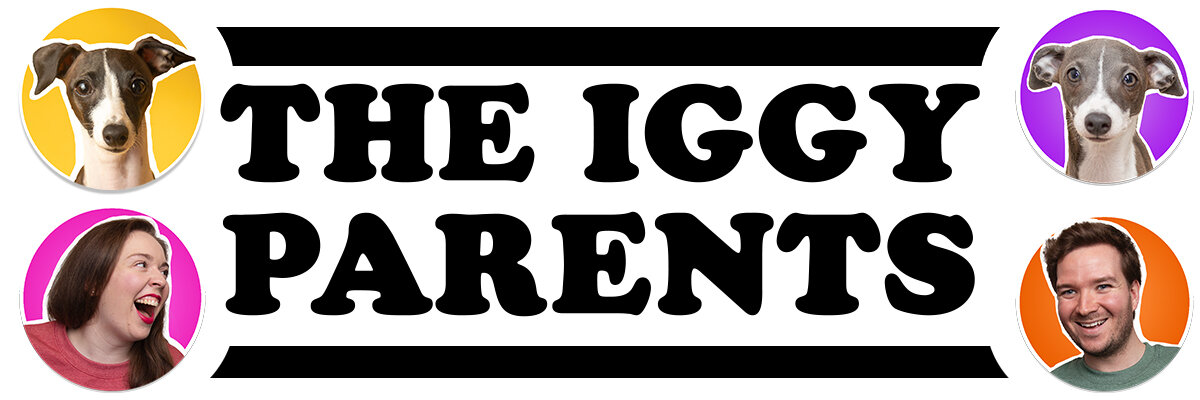Dog Photo Editing Tutorial - Instagram Tools
This is the first tutorial in a series we’re planning on how to edit your dog photos for Instagram. Ryan (Adelaide’s Dad) is the more experienced photographer, so he’ll be taking the lead on these tutorials, even though Jess (Adelaide’s Mom) usually writes the blog posts because she loves to chat.
We’re going to start with the built-in Instagram editing tools because if you are posting to Instagram, then you have access to these free tools. We’ll go on in future tutorials to talk about the iOS/Android editing tools, and more advanced tools like Adobe Lightroom and Lightroom presets. Our first IGTV version of this tutorial is available on Adelaide’s Instagram here: IGTV Photo Editing Tutorial - Episode 1 - Instagram Tools
We have posted some of our most popular photos by just using the free tools within Instagram - and maybe adding a funny comment or asking an insightful question. There’s a lot more than just a pretty photo that goes into generating interest in your Instagram account, but we hope that you pick up one or two new skills and tips to give you more confidence in what you’re sending out to the world of Dog Instagram!
First Steps
First, make sure you are taking multiple photos - whether it’s where your dog is looking, or what’s in the background of your photos, it’s very unlikely that you’ll be a one-and-done kind of shooter and nab it on the first try. This photo was the fourth, and I’m going to say we got very lucky to capture it in that small number of shots. I’m also going to recommend shooting outside or near a window to get the best shots. You can see more detail in your dog’s face and fur with bright lights like the sun, and you can get what is called a “catch light” in their eyes which draws your attention to their eyes and their expression. This is especially true if your dog has long hair on their face and it can be hard to make out where their eyes are exactly under all that fur!
Cropping is the first step, and you should try to use the rule of thirds - put the most important part of your photo, most likely your dog’s eye/face, on the intersecting lines that come up in the window when you zoom in on the photo. This guideline comes from the history of art and photography, and I will link here to a Wikipedia article where you can get more information about why that makes for good photos.
Instagram’s Tools
Filters are the most basic tool that Instagram gives us, and they put them directly in the way of us posting. It is a relic from the original purpose of the Instagram app - to give digital photos a retro/film/nostalgic look. (Other tools like Color and Fade fall into this category as well.) We usually don’t use a filter, but sometimes use the Rise filter to bring out the brown undertones of her Seal-colored fur. And if you double-tap the Filter preview, it will allow you to lower the intensity of the filter anywhere from 100% down to 0%. Try this tip with your favorite Filters to dial in exactly how much you want it to affect the entire scene.
The other set of tools that Instagram gives are under the Edit tab at the bottom of the screen. In order, they are Adjust, Brightness, Contrast, Structure, Warmth, Saturation, Color, Fade, Highlights, Shadows, Vignette, Tilt Shift, and Sharpen. In this next section I’ll use the example of this photo from the IGTV version of this tutorial, but you should experiment with different levels of intensity with these tools for yourself.
Because Adelaide is a dark dog, we start by bringing up the Shadows to +50 to make the photo more evenly exposed. For a light dog, you may start by bringing down the Highlights to -50. And when I say “exposed or exposure” I mean how bright the photo is, and if it is too bright or too dark we can’t make out the details of the photo anymore. So making an even exposure allows the entire photo to be seen in detail.
In general, brighter photos are more popular. I’ll link here to a YouTube video by Marques Brownlee where he proved with his Blind Smartphone Camera that brightness beats quality. So we’ll bring the Brightness up to +15, making sure that the white of her fur doesn’t become completely white and blown-out, eliminating the details.
Because we’ve brightened the entire photo, we’ll add back in some Contrast by bringing it up to +50 to make it more “punchy” and “natural-looking” for lack of a better term. A similar tool is the Lux tool, that magic wand symbol at the top of the screen. The official description is “Lux will apply an HDR (High Dynamic Range)-like effect to your photo that lightens shadows, darkens highlights and increases contrast.” In the past, I’ve found it to be too harsh for cute dog pictures. But I’ve only just researched what it actually does, and that explanation describes the process I’ve just laid out, so I may incorporate this into my future edits. We’re learning together here!
To bring out the blonde/brown undertones of her fur, I bring up the Warmth to +20 to add an orange hue to the photo. Too much will make the entire scene look like it’s in a desert dust storm! Bringing the slider down adds blue into the photo, which might be a good look for dogs like Huskies with less brown and/or known for living in colder climates. Then I’ll bring up the Saturation to +20 to add back in some of the color that was lost when we evened out the exposure with the Shadows, Highlights and Contrast tools.
The Vignette tool mimics the natural effect that comes from some cameras and lenses where the edges are darkened. This tool is used for creative effect to draw attention to the subject near the center of the photo. Unlike some other tools, this applies more subtlety, so it’s hard to over do it. I’ll set it to +80 to de-emphasize Adelaide’s mom at the edge of the frame.
The last tool we’ll do is use the Tilt Shift Radial blur feature. Many modern smartphones have portrait mode where it will blur the background of your photo, imitating professional cameras and expensive lenses. But some phones, like the iPhone XR will only apply this effect to human faces. So we can use this tool by tapping Radial then moving the focus point over our dog’s face to make a blurred background look, and again, draw the viewer’s attention where we want it...on the dog’s face! The Linear blur feature is less useful because it emulates a classic Tilt Shift lens to make landscapes look like miniatures, so let’s leave that one alone.
Other Tools
Quickly, I’ll go through the other tools that I hardly use, and why I shy away from using them.
Adjust can allow you to straighten a photo, but your phone’s crop feature will do this without so drastically cropping into the photo.
Structure can be too harsh for cute dogs, but it can create interesting stylized photos.
Sharpen can save an out-of-focus image if you’ve just missed the focus and really can’t capture that moment again, but if the background is in focus and your dog is blurry, adding sharpen will only make it worse/more obvious. So I’ll recommend reshooting instead of relying on fixing your photos with Sharpen.
Color and Fade make your photos look retro/vintage, but I want my photos to look realistic. Obviously, you can use them and experiment if your aesthetic preferences differ from mine!
I hope that you’ve learned at least one new skill/tip from reading through. We look forward to sharing more tips and tricks as we continue with the series and use different types of editing tools. Our goal is to help more pet owners, such as yourselves, to take and edit better photos of your furry friends. Please find us on Instagram @iggyadelaide, and send us a message if you learned something new!